Aktoren und Sensoren auslesen und setzen
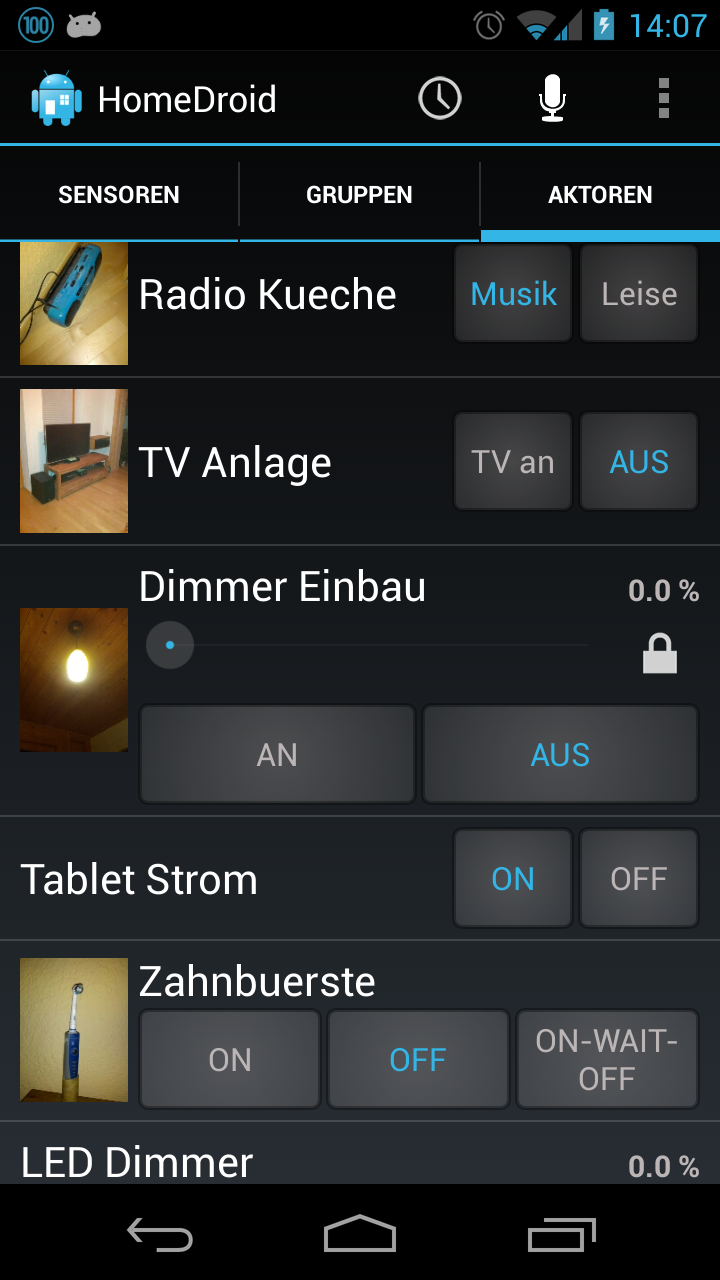 Mit Hilfe von XS1 Heimautomatisierung können Sie alle in der XS1 definierten Aktoren und Sensoren auslesen.
Mit Hilfe von XS1 Heimautomatisierung können Sie alle in der XS1 definierten Aktoren und Sensoren auslesen.
Alle ausgelesenen Aktoren und Sensoren werden automatisch in der App angelegt und können sofort verwendet werden.
Individuelle Anpassung
Da es unter den Android Geräten sehr viele verschiedene Größen und Formen gibt, wurde die Möglichkeit geschaffen die Darstellung der einzelnen Sensoren und Aktoren individuell anzupassen. In den Einstellungen findet sich ein Punkt „Darstellung“. Hier können vom Benutzer verschiedene Schriftgrößen und die maximale Größe des Aktor- bzw. Sensoricons festgelegt werden. Weiters kann man für jeden Aktor festlegen, welche Funktionen zur Steuerung dargestellt werden sollen, und wie diese benannt werden. Um diese Einstellungen vorzunehmen, muss man lediglich lange auf einen Aktor oder Sensor klicken um die Optionen für diesen Aktor /Sensor aufzurufen.
Um dem Aktor oder Sensor ein spezielles Bild zuzuweisen, muss man nur auf das „XS1 Heimautomatisierung“ Symbol neben „Zeige Foto/Icon“ klicken, und mann kann entweder ein Bild aufnehmen, doer ein Bild vom Telefon/Tablet-Speicher wählen.
Räume
In XS1 Heimautomatisierung können Sie eigene Räume definieren und diesen dann Aktoren, Sensoren oder auch Webadressen (zB IP-Cam, Webradio…) zuweisen.
Statistik
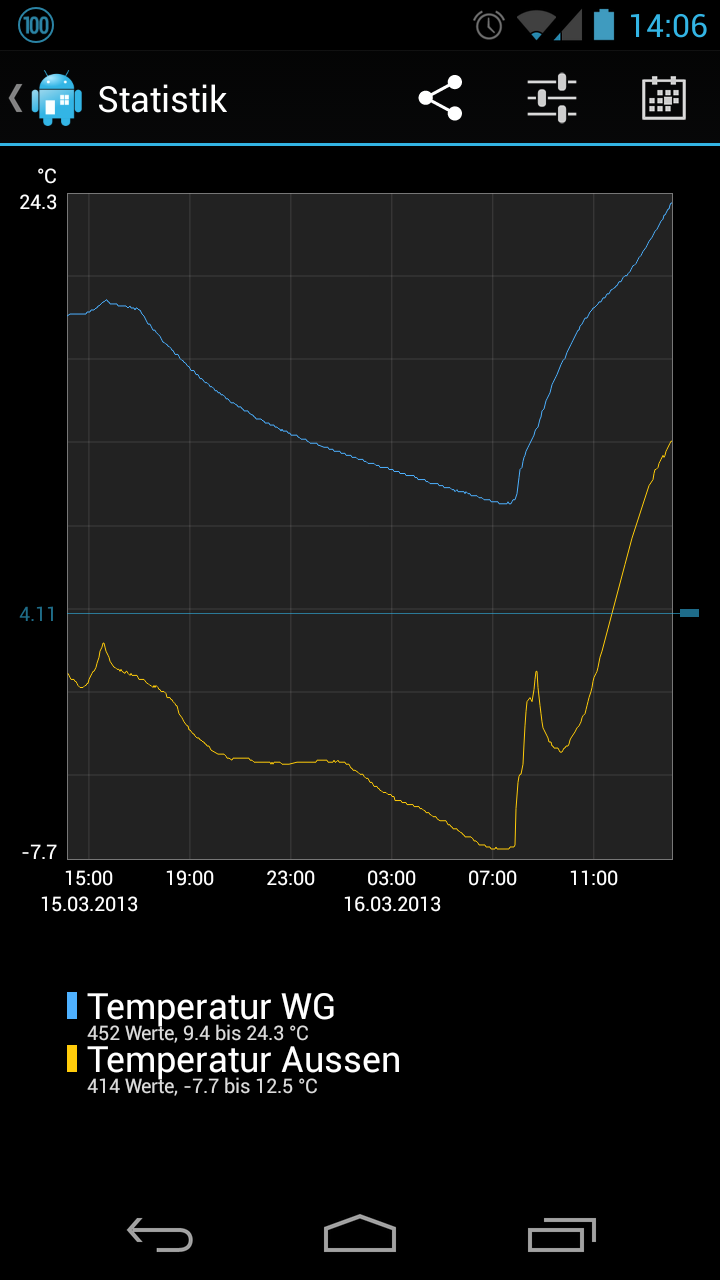
Falls Sie beim XS1 über die Funktion D verfügen und eine Speicherkarte im XS1 haben, können Sie gespeicherte Daten auslesen und analysieren. Sie haben die Möglichkeit bis zu 3 verschiedene Aktoren oder Sensoren miteinander zu vergleichen und anschließend als Bild zu speichern und zu teilen.
Sprachsteuerung
In den Einstellungen gibt es einen eigenen Punkt „Sprachsteuerung“. Hier kann die Sprachsteuerung aktiviert werden und im Bereich „Sprachbefehle“ können Sie beliebig viele Sprachbefehle definieren. Diese Sprachbefehle können Sie dann Aktoren zuweisen um bestimmte Funktionen via Sprachbefehl auszuführen. Dazu fürhen Sie einfach einen langen Klick auf einen Aktor aus, und wählen dann im erscheinenden Fenster „Sprachbefehle bearbeiten“. Hier können Sie nun für jede der 4 Funktionen ihre vorher definierten Sprachbefehle zuordnen und eine spezielle Sprachantwort festlegen, welche ausgegeben wird, wennd er Sprachbefehl erkannt wurde.
Um das ganze deutlicher zu machen ein Beispiel:
Sie haben einen Aktor mit dem Sie ein Licht ein (Funktion 1) oder ausschalten (Funktion 2). Um diesen Aktor via Sprachsteuerung zu bedienen, erstellen Sie in den Einstellungen 3 Sprachbefehle. „einschalten“, „ausschalten“ und „Licht“. Anschließend machen Sie einen langen klick auf den „Licht-Aktor“ und klicken dann auf „Sprachbefehle“ bearbeiten. Standardmäßig ist die Liste der Sprachbefehle leer. Damit man nun das Licht steuern kann, klicken Sie in der ActionBar auf das „+“- Zeichen um einen Sprachbefehl hinzuzufügen. Fügen Sie nun bei Funktion 1 die Befehle „Einschalten“ und „Licht“ hinzu, wechseln dann auf Funktion 2 und fügen „Ausschalten“ und „Licht“ hinzu.
Wenn Sie nun das Mikrofon-Symbol in der Actionbar anklicken und dann „Licht einschalten“ oder „Licht ausschalten“ sagen, wird die jeweilige Funktion ausgeführt.
Widgets
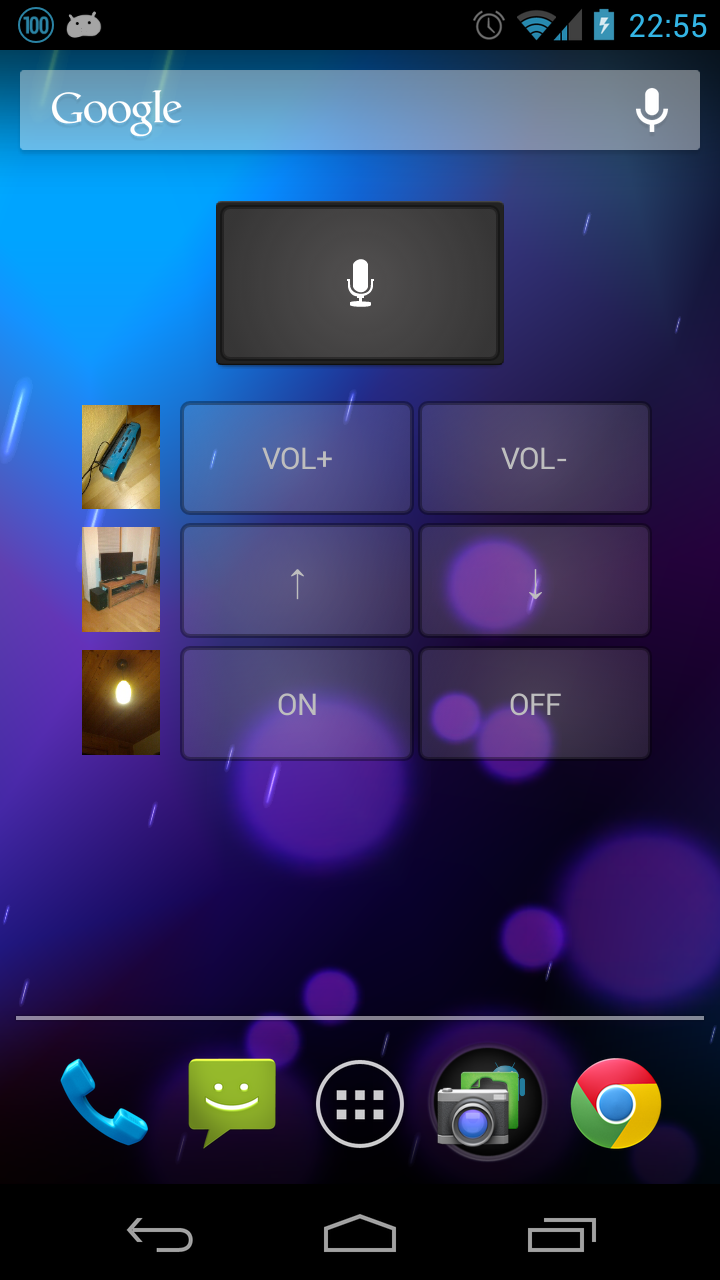
Um häufig verwendete Aktoren und Sprachbefehle schneller steuern zu können, bietet XS1 Heimautomatisierung 3 verschiedene Widgets. Mit dem Sprachbefehlswidgets lassen sich Sprachbefehle schnell und einfach absetzen. Bei den beiden anderen Widgets können Sie beliebig viele Aktoren (soviel Platz Sie haben) mit ihren Funktionen als Widget abspeichern und steuern. Wenn Sie ein Widget angelegt haben, wird zuerst nur 1 Aktor abgefragt und danach das Widget mit diesem Aktor angezeigt. Um weitere Aktoren hinzuzufügen und das Widget anzupassen, muss man auf die Beschriftung „XS1 Heimautomatisierung“ klicken und gelangt so in den Widget-Editier-Modus. Hier können Sie Aktoren hinzufügen, bearbeiten oder löschen. Allerdings bin ich mit der Funktionsweise noch nicht zufrieden und werde die Widgetkonfiguration auch in die Einstellungen der Applikation auslagern.